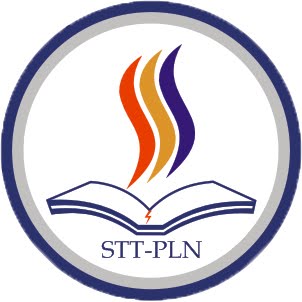Linux CentOS (Community ENTerprise Operating System) merupakan Distribusi Linux yang dikembangkan untuk pemakaian komputer kelas entreprise (server) dengan mengambil sumber kode dari linux Red Hat Enterprise Linux (RHEL) yang bersifat Gratis alias Free Open Source Software.
Berikut ini merupakan cara installasi Linux CentOS 6 pada laptop atau komputer :
1. Masukan CD Installer Linux CentOS 6 pada komputer atau laptop anda, kemudian arahkan boot pada media tersebut. Kemudian pilih menu Install system with basic video driver untuk installasi
dengan tampilan GUI
dengan tampilan GUI
2. Silakan tunggu, proses pengecekan untuk persiapan installasi Linux centOS sedang dimulai
3. Untuk menguji media (CD/ISO) sebelum instalasi tekan OK. Jika tidak tekan SKIP. Pada contoh disini saya memilih untuk SKIP
4. Setelah selesai, dan muncul tampilan seperti dibawah ini, klik Next
5. Pilih bahasa untuk instalasi (boleh bebas/sesuai keinginan masing-masing) untuk contoh ini saya menggunakan bahasa English, kemudian klik Next
6. Pilihlah juga jenis keyboard yang akan dipakai, kemudian klik Next
7. Untuk type device, jika menggunakan media penyimpanan biasa seperti saya, maka pilih Basic Storage Device, lalu klik Next
8. Jika muncul peringatan, klik Discard any data. peringatan ini biasanya muncul ketika anda mempunyai media penyimpanan yang baru, tanpa partisi linux didalamnya.
9. Ketik sesuatu untuk Hostname anda. misal : localhost.localdomain , kemudian klik Next
10. Pilih lokasi zona waktunya, karena saya tinggal di pulau daerah Jawa maka saya memilih Asia/Jakarta atau jika anda berada di luar kota atau luar negeri maka sesuaikan dengan zona waktu di tempat anda, kemudian klik Next.
11. Masukan Password yang kuat untuk jenis password anda, gabungan password yang kuat adalah karakter besar dan kecil, huruf, angka dan tambahkan dengan simbol, namun tetap perhatikan pemilihan password yang akan digunakan, pilihlah yang mudah anda ingat. kemudian klik Next
12. Pilih jenis partisi untuk instalasi. Untuk kebebasan menentukan sendiri tata letak dan ukuran partisi pilih Create Custom Layout. Empat pilihan lainnya akan menyerahkan pembuatan partisi ke installer, bahkan mungkin menghapus data yang ada di hard disk. lalu klik Next untuk mulai membuat partisi
13. Untuk jenis partisi, gunakan Standart Partition saja jika menggunakan harddisk seperti biasa, kemudian klik Create. Pilih device dengan label Free, lalu klik Create untuk membuat partisi baru
14. Pada Mount Point pilih / (root), File System Type Ext4, kemudian ketikan secara manual kapasitas untuk root anda, lihat total kapasitas harddisk anda jika kapasitas harddisk anda adalah 26533MB maka setidaknya anda harus mengetikan kurang dari kapasitas tersebut, misal 20000 MB, untuk sisanya digunakan untuk Mount point SWAP(Virtual RAM). Pada Additional Size Option biarkan di Fixed Size, lalu klik OK
15. Partisi untuk root sudah dibuat, langkah selanjutnya adalah membuat SWAPnya, yaitu memakai sisa dari partisi root tadi, langkahnya sama seperti diatas, pilih kapasitas yang akan dibuat kemudian klik Create.
Pada bagian partisi untuk SWAP ini sedikit berbeda yaitu cukup dengan memilih type filesystem berupa swap dan pada Additional Size Option pilih Fill to maximum allowable size, kemudian klik OK
16. Jika semua pasrtisi sudah dibuat, terlihat seperti gambar dibawah ini,langkah selanjutnya adalah klik Next
17. Tunggu beberapa saat karena proses pembuatan partisi sedang dimulai. Setelah selesai klik Next
18. Langkah selanjutnya adalah mementukan posisi boot loader, jika tidak ada perubahan klik Next untuk melanjutkan proses installasi
19. Silakan tunggu proses copy system ke harddisk sedang dijalankan
20. Apabila proses copy file system sudah dilakukan. Klik Reboot untuk merestart komputer atau laptop anda.
21. Tampilan login Linux CentOS 6 setelah reboot (apabila anda suatu saat ingin menggunakan Windows maka dapat dilakukan pengkodingan pada halaman ini, sehingga saat anda menghidupkan pc, maka akan muncul pilihannya)
22. Inilah tampilan akhir proses instalasinya, kemudian klik Forward untuk melanjutkan ke langkah berikutnya
23. Pilih yes, I agree to the License Agreement dan klik forward untuk melanjutkan proses installasi.
24. Pada menu pembuatan user, isikan username, full name dan password, lalu klik Forward untuk melanjutkan
25. Silakan cocokan waktu dan tanggal anda dengan laptop atau komputer anda, kemudian klik Forward
26. Ini dia tampilan linux CentOS 6 anda, semoga menyenangkan dan bermanfaat.
Semoga postingan diatas dapat membantu dan memudahkan anda untuk proses menginstal centOs 6 :):):)